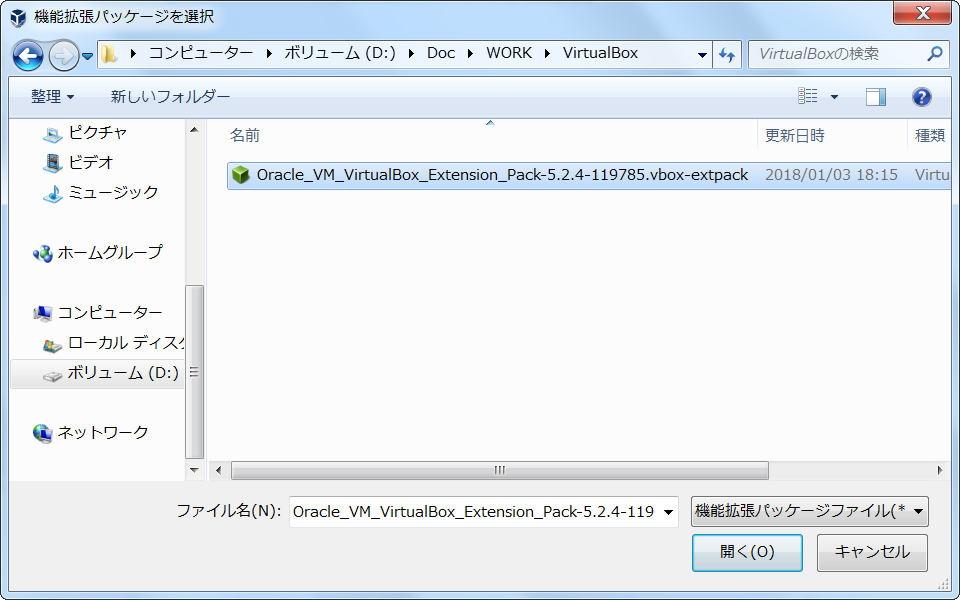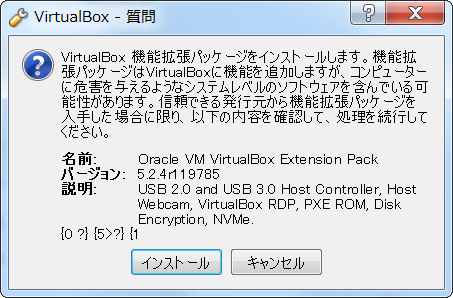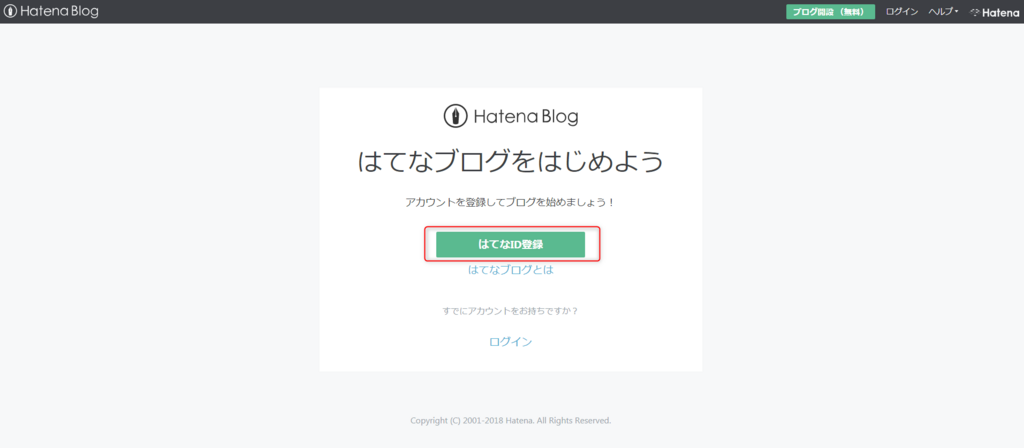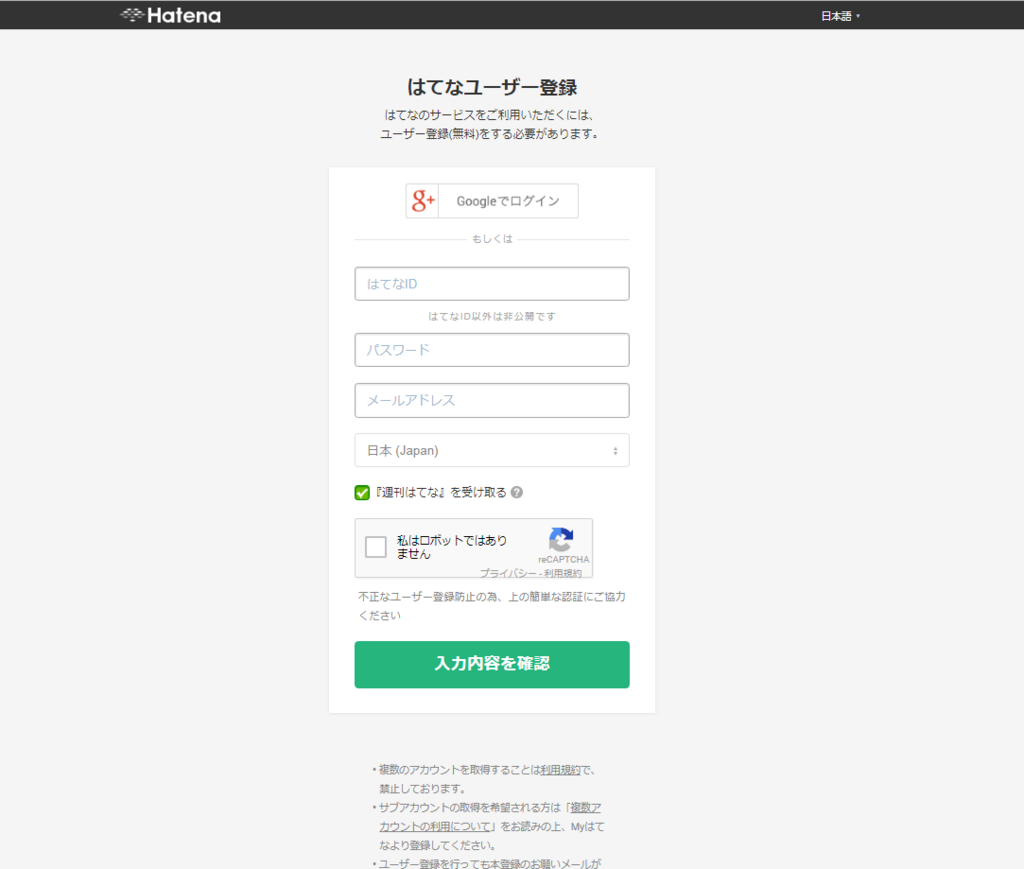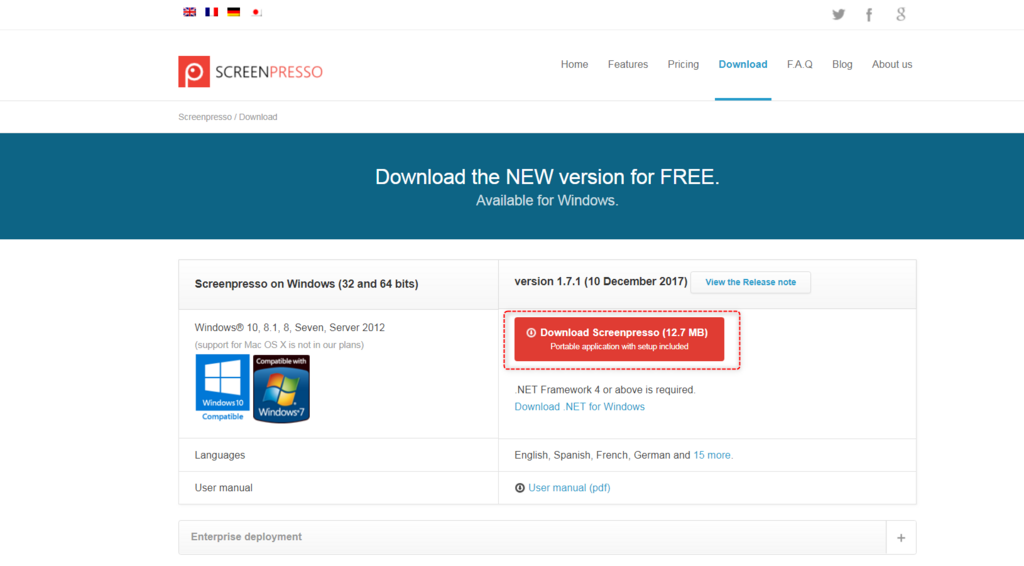■
VirtualBoxマネージャー「新規」をクリック。

「名前」は任意。「タイプ」は「Linux」、バージョンは「Red Had(64bit)」。
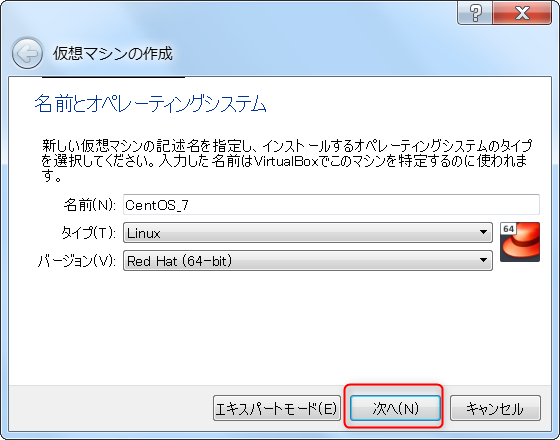
必要メモリサイズを指定。自分は「2048」MBを指定。
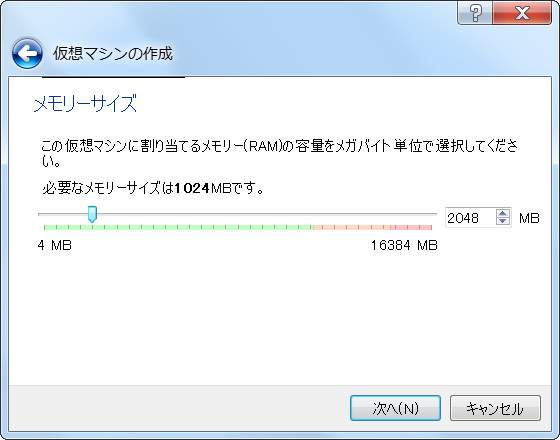
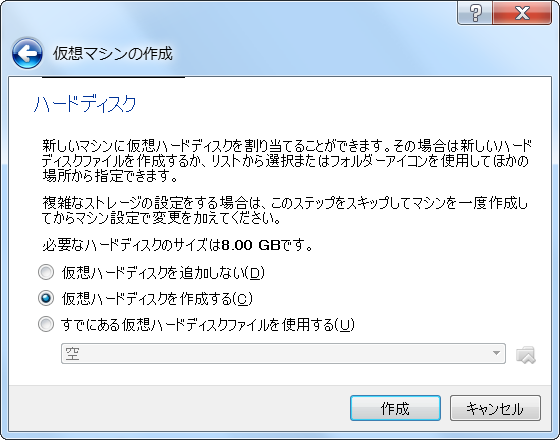

 (
(
仮想ハードドライブ・VDI(VirtualBox Disk Image)のホスト上の格納場所と、最大サイズを指定。
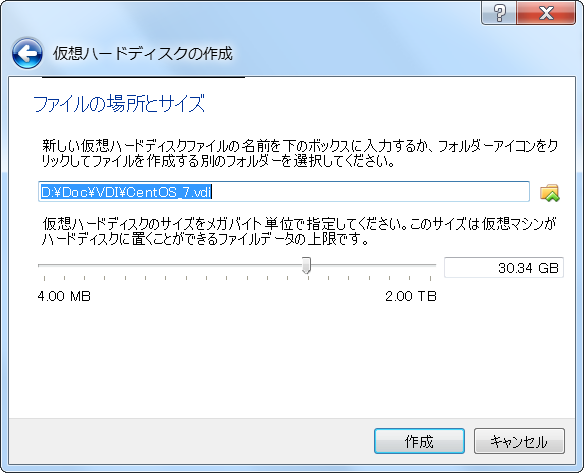
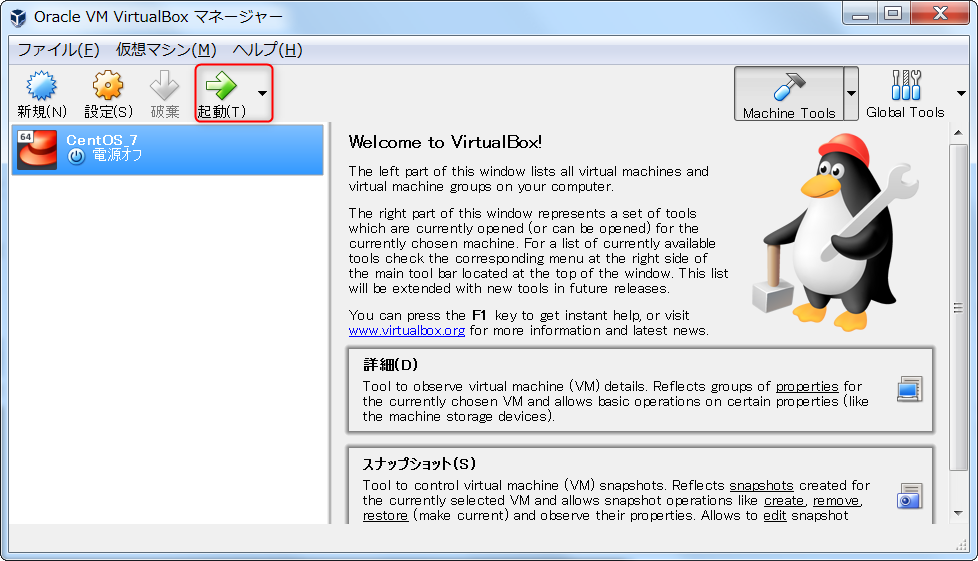
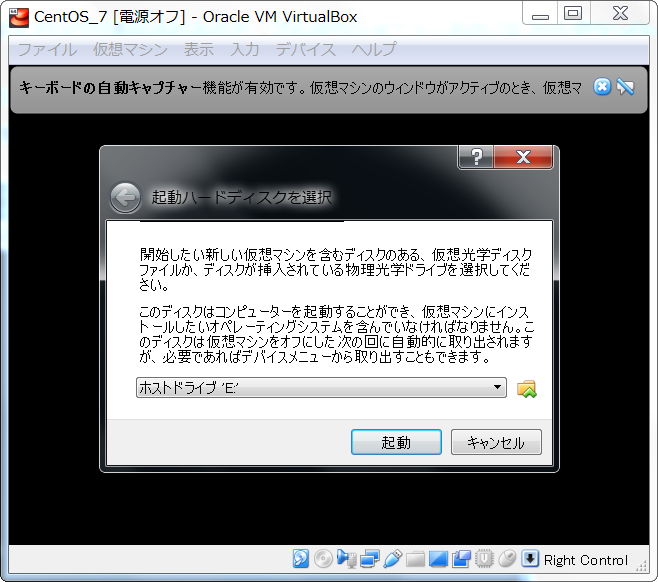
ダウンロードしておいたCentOSのisoイメージを選択し、「起動」を選択。
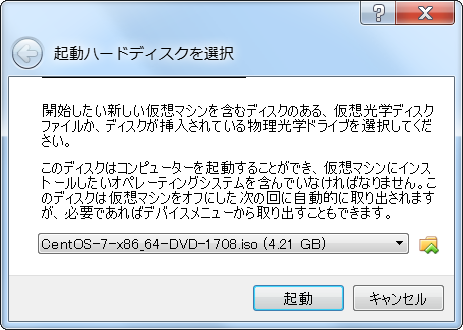
CentOSのインストール画面が表示。ウィンドウ内をクリックすると、ゲストOS側の操作が可能。エンター・キーを押下。(ホストOS側動作に戻る際は、右Ctrlキーを押下。)

インストール時に使用する言語を選択。
「インストール先」を選択。そのまま左上の「完了」ボタンを押下。次画面にて「インストールの開始」を押下。
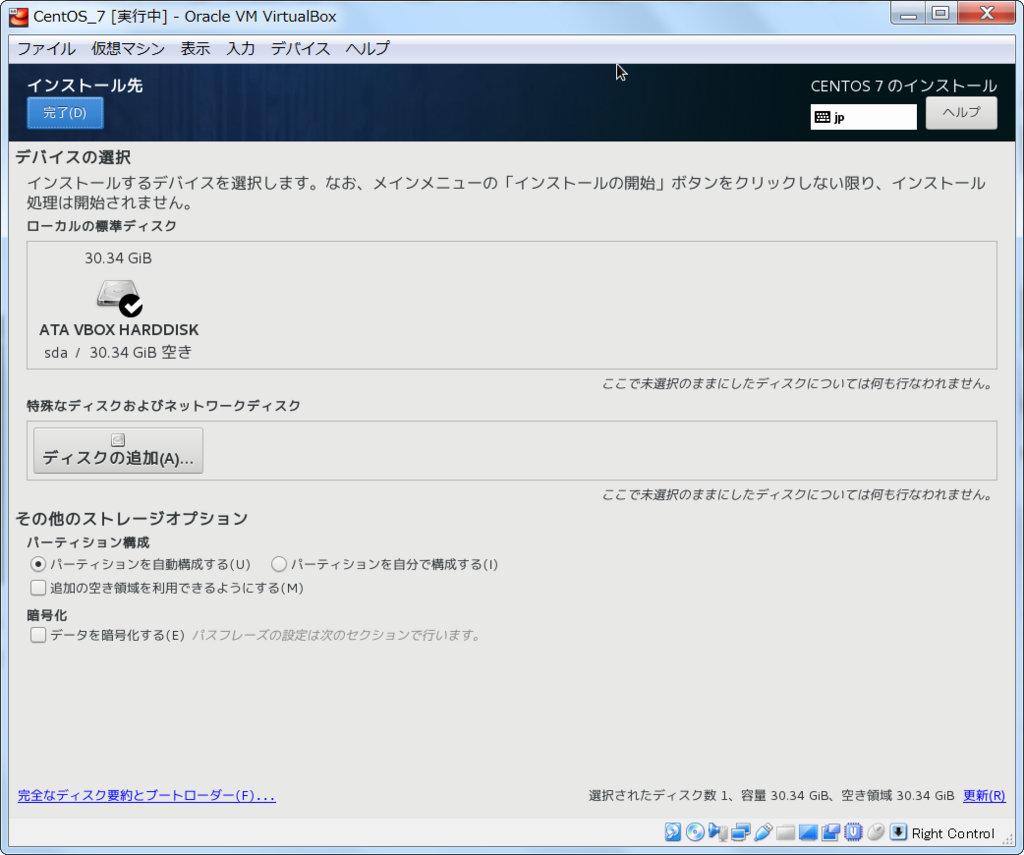
インストールしている間にROOTパスワードの変更を実施。
ユーザも作成できる。
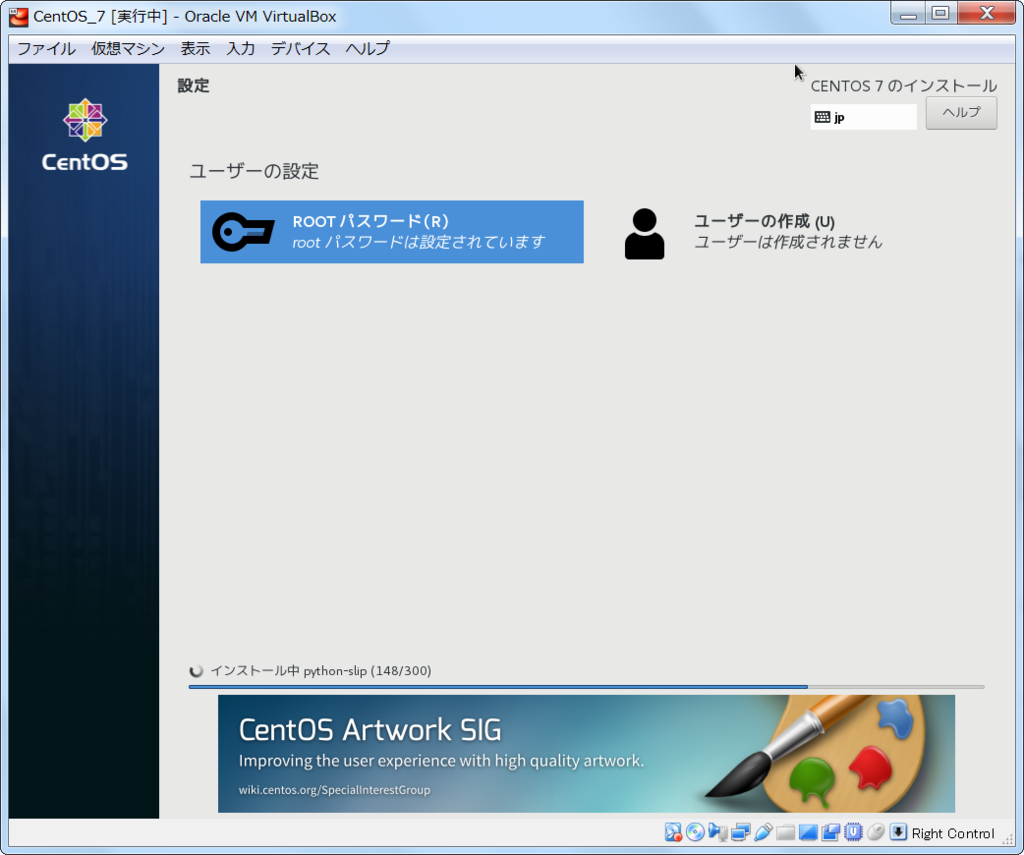
VirtualBOXのインストール
1.VirtualBOXのインストール
インストーラをダブルクリック。

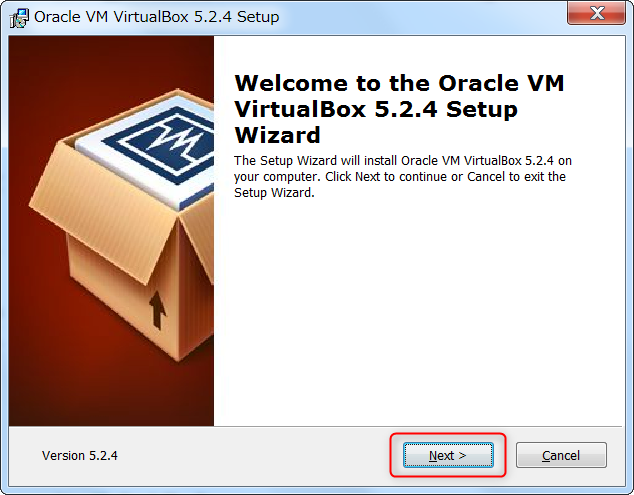
基本そのまま。自分は「Location」をDドライブに変更。
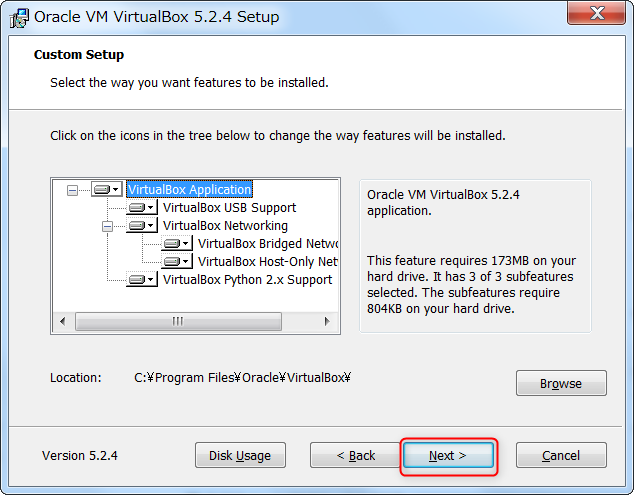
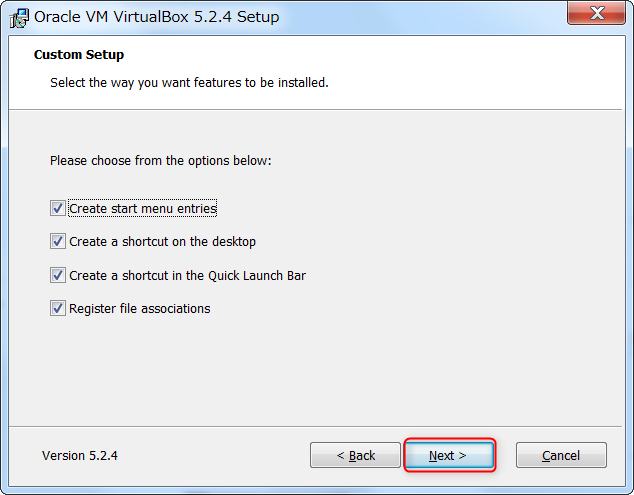




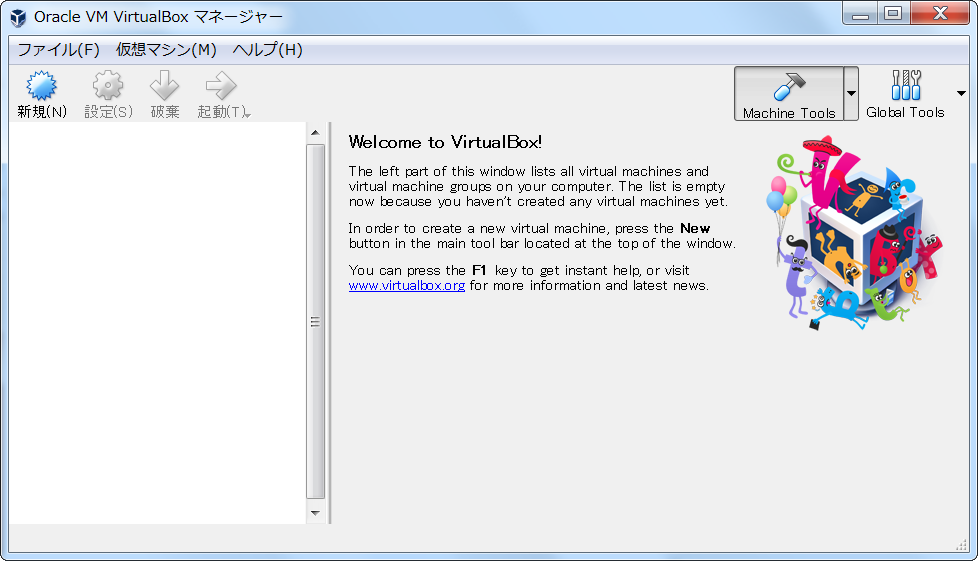
2.エクステンションパックのインストール
VirtualBoxマネージャ「ファイル」⇒「環境設定」

左ペイン「機能拡張」⇒右上部の「プラスボタン」

ダウンロードしたエクステンションファイルを選択。